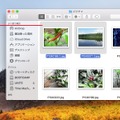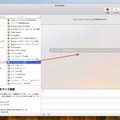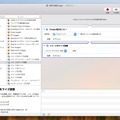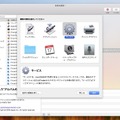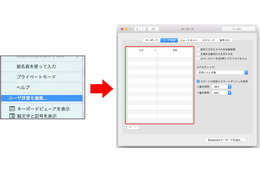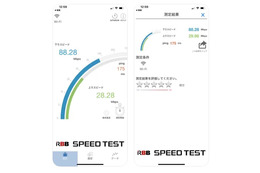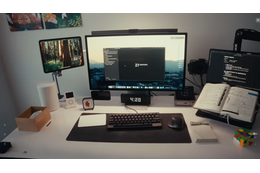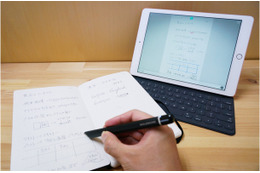定型作業を自動化できる「Automator」
まずは「Automator」でどんなことができるのかを見てみよう。サンプルとして、「画像ファイルのサイズを480ピクセルにする」という自動化アプリを作ってみる。
「Automator」は「アプリケーション」フォルダーに入っている。起動したら、ファイル選択の画面が表示されるので、左下の「新規書類」ボタンをクリックする。作成する書類のタイプを指定する画面が現れる。ここでは「アプリケーション」を選ぼう。

「Automator」の画面は、大きくタテに3つのエリアに分かれている。左のリストの「ライブラリ」でジャンルを選ぶと、中央のエリアに「Automator」でできることがリストアップされる。ここから実行したいことを右のエリアにドラッグ&ドロップで登録して、自動化の手順(ワークフロー)を作っていく。
では、左のリストにある「ライブラリ」の「写真」をクリックして、中央のリストから「イメージをサイズ調整」を右のエリアにドラッグ&ドロップしてみよう。



「ファイル」メニューから「保存」を選ぶとアプリができあがる。ここではアプリの名前を「サイズ変更480」にした。
では、さっそくアプリの動作を確かめてみよう。作ったアプリにサイズが大きい画像ファイルをドラッグ&ドロップすると、デスクトップにタテまたはヨコの最大サイズが480ピクセルになった画像ファイルが作られるはずだ。

画像ファイルの形式を一括変換
続いて、PNG、TIFFなど、いろいろな形式で作られている画像ファイルを、まとめてJPEG形式にそろえる自動化をやってみよう。上の手順で「イメージをサイズ調整」を登録するかわりに、「イメージのタイプを変更」を使えばOKだ。なお、新規書類を作成するかわりに、先に作ったアプリを「Automator」で開いて編集してもいい。

複数のファイルの名前を一括変換
複数のファイルを規則正しい名前に付け直すという面倒な作業も、「Automator」を使えば一瞬で完了する。ここではアプリではなく、サービスを作ってみよう。サービスは、アプリ名のメニューにある「サービス」コマンドから呼び出したり、ファイルを右クリックして表示されるコンテクストメニューから呼び出す機能だ。
「Automator」を起動して「新規作成」ボタンをクリックし、作成する書類のタイプを指定する画面で「サービス」を選ぶ。




ワークフローが完成したら、「ファイル」メニューから「保存」を選んで名前を付けよう。ここでは「連番を付ける」にした。
では、Finderで複数のファイルを選択して、右クリック。表示されたコンテクストメニューの「サービス」から「連番を付ける」を選ぼう。


作ったサービスは、自分のホームの「ライブラリ」→「Services」フォルダーに入っている。不要になったときは、ここから削除すればいい。自分のホームの「ライブラリ」フォルダーを表示するには、[option]メニューを押しながら、Finderの「移動」メニューをクリックしよう。
連載:ビジネスマンのMacスキル