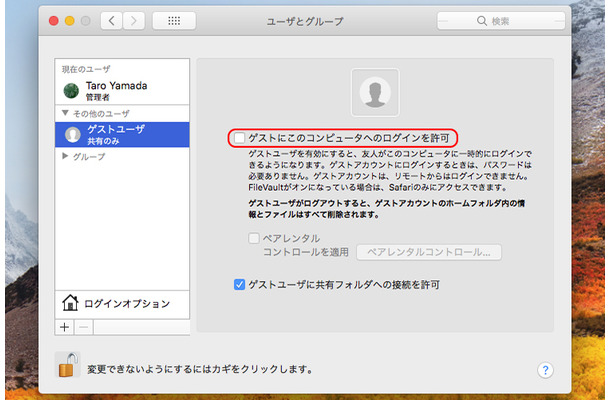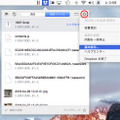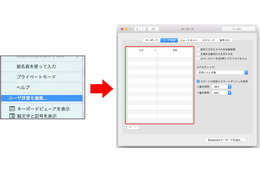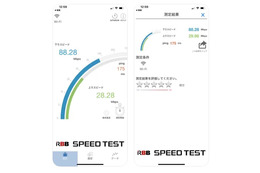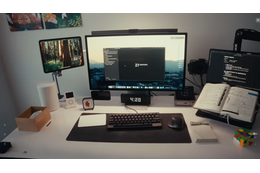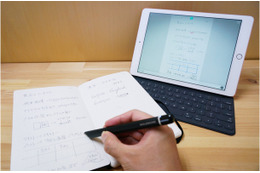連載:ビジネスマンのMacスキル
共有機能を使ってみよう
ネットワークを使ったファイルのやり取りには、共有機能を使うのが便利だ。MacにもWindowsにも、指定したフォルダーをネットワーク上に公開して、ほかのパソコンからアクセスできるようにする共有機能が用意されている。ここでは、Macでファイル共有機能をオンにして、Windowsマシンからアクセスする方法を紹介しよう。
手っ取り早い方法は、Macに標準で用意されている「ゲストユーザ」のアカウントを使う方法だ。まず、「システム環境設定」の「ユーザとグループ」で、ゲストユーザが共有機能を利用できるように設定する。

次に、「システム環境設定」の「共有」でファイル共有を設定する。


では、Windowsマシンからアクセスしてみよう。



これでWindowsマシンから、「パブリック」フォルダー内にあるファイルをコピーできる。なお、WindowsマシンからMacにファイルを送る場合は、「パブリック」フォルダー内の「Drop Box」にコピーする。
「パブリック」フォルダーは、ファイル共有用にあらかじめ用意されているフォルダーで、共有を停止することはできない。もちろん、「パブリック」フォルダー以外の好みのフォルダーを共有することも可能だ。

同じLAN内の場合、Dropboxで高速共有が可能
Dropboxは、複数のパソコンやスマホ、タブレットなどでファイル共有ができるオンラインストレージサービス。Dropboxのフォルダーにファイルを入れると、通常はインターネット上にあるクラウドサーバーにアップロードされて、ほかのパソコンはクラウドサーバーからダウンロードすることでファイルが同期される。しかし、LAN内のパソコン同士では、クラウドサーバーを経由せずに直接コピーする機能が用意されている。つまり、LAN内のパソコン同士なら、大きなファイルでも高速に共有できるのだ。
OSのファイル共有機能は、設定や使い方が面倒だったりするが、Dropboxならインストールしてログインするだけ。ファイル共有機能の代わりに使ってみるのもおすすめだ。DropboxのLAN同期は、標準でオンになっているが、設定を確認しておこう。