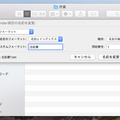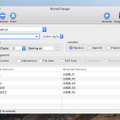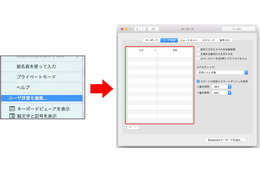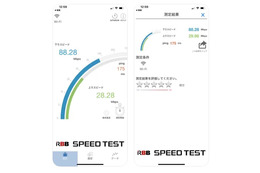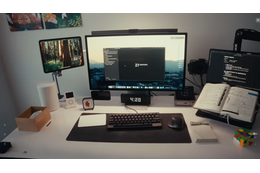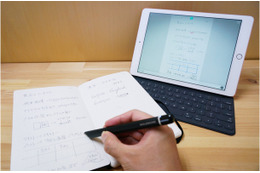連載:ビジネスマンのMacスキル
ファイル名の変更にはキーボードを活用
Finderでファイル名を変更するには、まず、ファイル名を変更可能な状態にする必要がある。よくやる方法は、「ファイルをクリックしてしばらく待つ」というもの。しかし、ファイルをクリックしてすぐに[return]キーを押すと、待ち時間なしにファイル名が変更可能になる。ホンのちょっとのことだが、作業が軽快に進められる。
![ファイルをクリックしてすぐに[return]キーを押すと、ファイル名が選択状態になる](https://www.rbbtoday.com/imgs/zoom/600554.jpg)
ここからが今回のポイント。変更可能な状態になったら、キーボードの矢印キーが活躍する。
・[→]キー
ファイル名をクリックして[return]キーを押し、すぐに[→]キーを押すと、拡張子を除いたファイル名の末尾にカーソルが移動する。そのままタイプを始めれば、ファイル名の末尾に文字が追加できる。ファイル名の末尾に数字を加えて簡単なバージョン管理をするときなどに役に立つ。
![[→]キーを押すと、拡張子を除いたファイル名の末尾にカーソルが移動する。「企画書」を「企画書01」のように変更するときに便利](https://www.rbbtoday.com/imgs/zoom/600555.jpg)
・[←]キー
同様にファイル名が選択状態になったところで[←]キーを押すと、ファイル名の先頭にカーソルが移動する。
![[←]キーを押すと、ファイル名の先頭にカーソルが移動する。「企画書」を「2018企画書」のように変更するときに便利](https://www.rbbtoday.com/imgs/zoom/600556.jpg)
・[↓]キー
Finderで拡張子を表示する設定にしているときに、拡張子を含んだファイル名の末尾にカーソルが移動する。
![[↓]キーを押すと、拡張子を含んだファイル名の末尾にカーソルが移動する](https://www.rbbtoday.com/imgs/zoom/600557.jpg)
複数のファイルの名前をFinderでまとめて変更する
複数のファイルの名前を規則的なもの直したり、連番を付けるといった作業は、ひとつひとつやっているとなかなか面倒。そんなときは、Finderの機能を活用しよう。複数のファイルを選択して、コンテクストメニューを表示し、「~項目の名前を変更...」を選ぶと簡単にファイル名を変更できる。
![複数のファイルを選択して右クリックまたは[ctrl]キーを押しながらクリックしてコンテクストメニューを表示。「~項目の名前を変更...」を選ぶ](https://www.rbbtoday.com/imgs/zoom/600558.jpg)


アプリを使って複数のファイルの名前変更を自由自在に
Finderの名前変更の機能は便利だが、連番を「01」のような形式にしたいとか、「_01」にするといった、細かな注文には対応してくれない。好みの形式に変更するには、アプリの「Name Changer」が便利だ。
「NameChanger」を起動したら、拡張子を変更しないように設定しておこう。

「NameChanger」ウィンドウは、大きく2つのエリアに分かれていて、左のエリアに名前を変更するファイルを登録し、変更のルールを指定すると、右のエリアで変更後の名前が確認できるようになっている。ファイルの登録は、ドラッグ&ドロップかウィンドウ左上の「Add」ボタンをクリックしておこなう。


アプリ名:NameChanger
開発:MRR Software
価格:無料
URL:https://mrrsoftware.com






![ファイルをクリックしてすぐに[return]キーを押すと、ファイル名が選択状態になる](/imgs/p/K1b6_Il35dGfahQhrBXkj01PNkE4QkJFREdG/600554.jpg)
![[→]キーを押すと、拡張子を除いたファイル名の末尾にカーソルが移動する。「企画書」を「企画書01」のように変更するときに便利](/imgs/p/K1b6_Il35dGfahQhrBXkj01PNkE4QkJFREdG/600555.jpg)
![[←]キーを押すと、ファイル名の先頭にカーソルが移動する。「企画書」を「2018企画書」のように変更するときに便利](/imgs/p/K1b6_Il35dGfahQhrBXkj01PNkE4QkJFREdG/600556.jpg)
![[↓]キーを押すと、拡張子を含んだファイル名の末尾にカーソルが移動する](/imgs/p/K1b6_Il35dGfahQhrBXkj01PNkE4QkJFREdG/600557.jpg)
![複数のファイルを選択して右クリックまたは[ctrl]キーを押しながらクリックしてコンテクストメニューを表示。「~項目の名前を変更...」を選ぶ](/imgs/p/K1b6_Il35dGfahQhrBXkj01PNkE4QkJFREdG/600558.jpg)