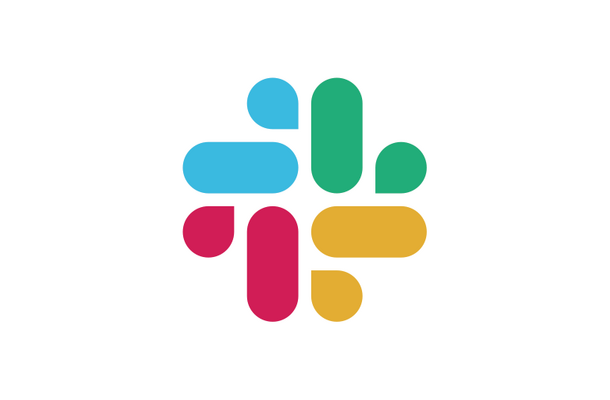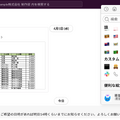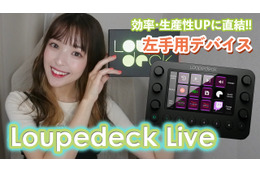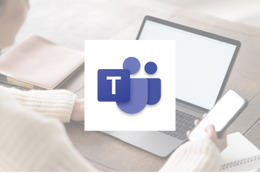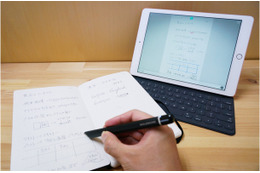重要なメッセージはブックマークに保存
やりとりが活発なチャンネルでは、次々と新しいメッセージが投稿され、重要なメッセージが流れてしまうことも多い。これを防ぐには「ブックマーク」を活用しよう。メッセージの上にマウスポインターを置くと表示される「ブックマーク」アイコンをクリックするだけでよい。

ブックマークに追加したメッセージは、左列メニューの「ブックマーク」から確認できる。それぞれのメッセージをクリックすれば、投稿元のチャンネルに移動することも可能だ。

特定メンバーへの返信はスレッドで
チャンネル内の特定のメッセージに対する返信で、他の参加者への関連が薄いものは「スレッド」を使って会話をするとよい。スレッドのメッセージは通常の投稿のようにチャンネルの画面には表示されず、「〇件の返信」の文字をクリックした場合に別ウィンドウに現れる。これにより、特定のメッセージに対する返信でチャンネル内の画面が埋まってしまうのを防げる。スレッドで返信したいメッセージにマウスポインターを置いて吹き出しのアイコンをクリックすると、右側にスレッドのウィンドウが表示されるので、ここで返信を入力して送信すればよい。

スレッドの会話のなかで、チャンネル内の他のメンバーにも共有したいメッセージがあれば、「以下にも投稿する」にチェックを入れると、スレッドへの返信と同時に通常の投稿も行われる。

通知をカスタマイズする
Slackでは、チャンネルごとに通知の条件を変えることが可能だ。チャンネル右上の「詳細」をクリックし「通知」から設定する。「すべての新しいメッセージ」を選択すると、そのチャンネルにメッセージが投稿される度に通知され、「メンションのみ」にすれば、自分宛のメンションがついたメッセージだけが通知される。
また、「モバイル端末に別の設定を使用する」にチェックを入れると、PCとスマホで別の通知設定を行うこともできる。たとえば、スマホではメンション付きのメッセージだけを通知し、PCではすべてのメッセージを通知するといった設定や、重要度の高いチャンネルはスマホとPCの両方に、他はPCのみに通知するといった設定が可能だ。

自分の業務に関連した用語など、特定のキーワードの投稿を常に確認したい場合は、画面左上のワークスペース名→「環境設定」→「通知」の順にクリックして、「マイキーワード」に登録しよう。登録したキーワードを含む投稿があったとき、そのチャンネルに新着メッセージを示すバッジが表示される。

「Enter」キーでメッセージを送信
現在のSlackは初期設定で送信ボタンが表示されているが、「Enter」キーを押して送信する設定に変更することも可能だ。「環境設定」の「詳細設定」で「送信ボタンを表示する」のチェックを外せばよい。この場合、メッセージ内での改行は「Shift」+「Enter」で行える。

オリジナルの絵文字を使う
Slackではメッセージへの簡単な返信に絵文字を使うことができるが、この絵文字はオリジナルのものを作成して追加することも可能だ。メッセージ入力欄で絵文字アイコンをクリックして絵文字一覧を表示し、「絵文字を追加する」をクリック。次に表示されるウィンドウから絵文字として追加したい画像をアップロードする。このとき、絵文字の名前を登録しておくと使うときに探しやすくなって便利だ。作成した絵文字は、絵文字一覧の「カスタム」の欄に表示され、そのワークスペースの参加者全員が利用できる。



Slackbotで自動返信
ワークスペース内のチャンネルでよく挙がる質問に対する回答などは、自動返信の設定をしておくと便利だ。左上のワークスペース名→「設定と管理」→「ワークスペースの設定」をクリックしてブラウザで設定画面を開き、「カスタマイズ」の「Slackbot」タブから質問と回答を入力しよう。質問は、カンマで区切って複数のフレーズを登録することも可能だ。


これらの便利な機能を活用すれば、Slackをより快適に使いこなすことができる。気になった機能があれば、ぜひ気軽に試してみていただきたい。