MBRとGPTは、ディスクのパーティションスタイルとして広く使用されています。特に最近のPCでは、GPTがセキュリティや容量管理に優れた特長を持ち、多くのユーザーに選ばれています。しかし、MBRからGPTに変換する際にはデータ損失のリスクがあるため、慎重に行う必要があります。そこで今回は、データを失うことなくMBRをGPTに変換できる信頼性の高いフリーソフト5選を厳選してご紹介!
■ 4DDiG Partition Managerを無料体験:https://x.gd/ob1rJ
Part1:MBRからGPTへの変換が必要な理由
MBRからGPTに変換することが求められる場面は多くあります。
1.MBRは最大2TBまでのディスク容量に制限がありますが、GPTはこの制限を突破し、数百TBまで対応可能です。
2.GPTはUEFI(Unified Extensible Firmware Interface)ブートに対応しており、セキュアブート機能を利用することで、不正なプログラムの起動を防ぐことができます。
3.GPTは最新のWindows、Linux、macOSを含むほとんどの現代的なオペレーティングシステムで標準的にサポートされています。
4.GPTは冗長なパーティション情報を持っており、MBRよりも耐障害性が高い設計です。
Part 2: データ保持でMBRをGPTに変換できるフリーソフト
ここでは、データを保持しながらMBRをGPTに変換できるフリーソフトを紹介します。
TOP1. 4DDiG Partition Manager
4DDiG Partition Managerは、MBRからGPTへの変換に特化した強力なツールで、データを失うことなく安全に変換できます。簡単な手順で効率よく変換ができ、パーティション操作やディスク形式変更中もデータは完全に保護されます。高い安全性と効率性を兼ね備えたこのツールは、ディスク管理やシステム移行に最適です。
4DDiG Partition Managerを使ってMBRをGPTに変換:https://x.gd/ob1rJ
変換の手順は以下になります。
手順1.コンピュータに4DDiG Partition Managerをダウンロードしてインストールします。そして、アプリケーションを起動し、左側の列で「ディスクを変換」を選択し、「MBRをGPTに変換」をクリックして続行します。
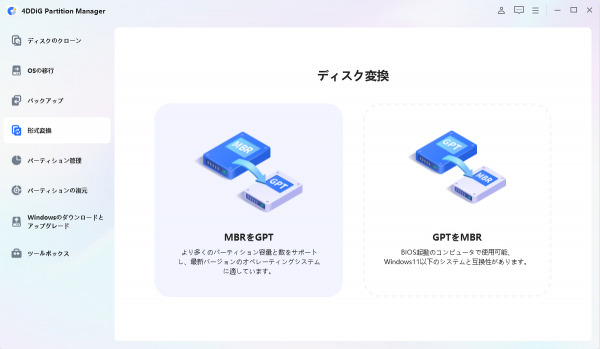
手順2.変換するディスクを選択して、「続行」をクリックして、変換インタフェースに入ります。選択したディスクがシステムディスクの場合、プログラムはPEコンポーネントをダウンロードします。ダウンロードに成功すると、プロンプトウィンドウが表示されます。
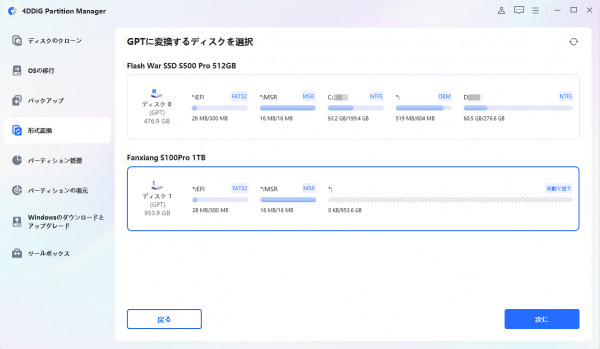
手順3.Windows PEでプログラムが起動したら、「MBRをGPTに変換」を選択して続行します。
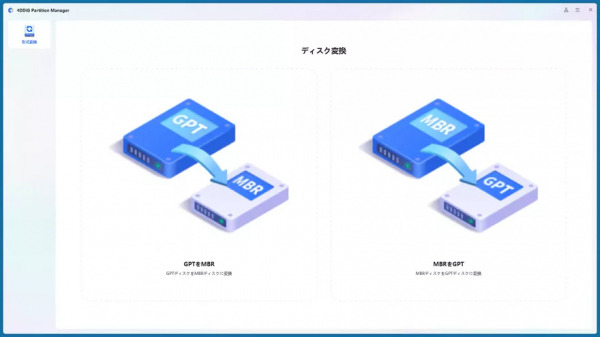
手順4.4DDiG Partition ManagerはMBRをGPTに変換しています。 ディスク変換の速度は、ディスク上のパーティションの数によって異なります。変換は成功しました!以下の手順に従ってコンピュータを起動してください。そうしないと、コンピュータが正しく起動しない場合があります。
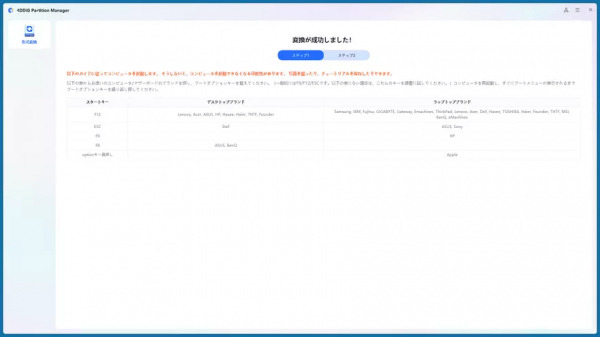
TOP2. DiskGenius
DiskGeniusは、MBRからGPTへの変換をデータを保持したままスムーズに行える高機能ツールです。クローン作成やパーティション復元など多彩な機能を搭載し、洗練されたGUIで初心者でも扱いやすいのが特長です。※一部の高度な機能は有料版のみ対応。
TOP3. GParted
GPartedは無料で使えるオープンソースのパーティション管理ツールで、MBRからGPTへの変換にも対応。Linux環境に最適で、高度なカスタマイズが可能です。ただし、初心者には操作が難しく、Windowsでの利用には設定が必要です。
TOP4. Paragon Partition Manager
Paragon Partition Managerは、シンプルで使いやすいインターフェースが特長のパーティション管理ソフト。Windows環境でもスムーズに動作し、MBRからGPTへの変換も簡単に行えます。※無料版では一部機能に制限があります。
TOP5. Clonezilla
Clonezillaは信頼性の高いオープンソースツールで、MBRからGPTへの変換を含む多彩なディスク操作に対応しています。高度なカスタマイズが可能ですが、コマンドライン操作が必要なため、初心者にはややハードルが高めです。
まとめ
MBRをGPTに変換できるフリーソフトを5つご紹介しました。それぞれに特徴があり、用途やスキルに応じて選ぶことが大切です。中でも「4DDiG Partition Manager」は、初心者でも安心して使える操作性と高い安全性が魅力。スムーズな変換で、PCの安定性とパフォーマンスをしっかり強化しましょう。
■ 4DDiG Partition Managerを無料体験:https://x.gd/ob1rJ
【関連記事】
SSDにMBRとGPTはどっちがいい?:https://x.gd/pKLQh
MBRからGPTへ変換するフリーソフト5選:https://x.gd/LH7io
【Tenorshare 4DDiGについて】
Tenorshare 4DDiGは、データ管理の専門家です。データ復元、ファイル修復、高画質化、パーティション管理、重複ファイル削除などのソフトウェアを提供しています。WindowsやMacのデータ復元、ファイル修復、パソコンのトラブル解決なら、Tenorshare 4DDiGにお任せください!
公式HP:https://4ddig.tenorshare.com/jp/
公式X:https://x.com/4DDiG_Japan
公式YouTube:https://www.youtube.com/@-Tenorshare4DDiGJapan
配信元企業:Tenorshare Co., Ltd.
プレスリリース詳細へ
ドリームニューストップへ

